Recently I’ve been using Fedora Toolbox a lot for development to have a reproducible development enviroment across my different systems. To make it easier to have the same container on multiple machines I’ve created my own Dockerfile:
FROM registry.fedoraproject.org/fedora-toolbox:34
# Install extra packages
COPY extra-packages /
RUN dnf -y install $(<extra-packages)
RUN rm /extra-packages
It basically just uses the base image that’s used for toolbox by default and installs
packages that are in the extra-packages file. Of course you can also add more things,
e.g. building other packages from source and so on. The extra-packages has one extra package
that should be installed per line, like this:
clang
fish
openssh-server
We can build the image by having the following folder structure:
$ ls
Dockerfile extra-packages
And issuing the following podman command:
podman build . -t $USER/fedora-toolbox:latest
Afterwards the toolbox with the custom image can be created with:
toolbox create -c fedora-toolbox-34 -i $USER/fedora-toolbox
And voilà, you can enter the new toolbox with toolbox enter! :)
Hooking it up with VSCode
Since I’m using the VSCode flatpak I have to use the VSCode Remote extension to
access my Toolbox container. To do that we have to install a SSH server into our container.
You can do that by adding openssh-server to your extra-packages. Afterwards, you can configure
the server by adding the following lines to our Dockerfile:
RUN printf "Port 2222\nListenAddress localhost\nPermitEmptyPasswords yes\n" >> /etc/ssh/sshd_config \
&& /usr/libexec/openssh/sshd-keygen rsa \
&& /usr/libexec/openssh/sshd-keygen ecdsa \
&& /usr/libexec/openssh/sshd-keygen ed25519
We can start the SSH server on login by adding the following systemd service file to
$HOME/.config/systemd/user/toolbox_ssh.service:
[Unit]
Description=Launch sshd in Fedora Toolbox
[Service]
Type=longrun
ExecPre=/usr/bin/podman start fedora-toolbox-34
ExecStart=/usr/bin/toolbox run sudo /usr/sbin/sshd -D
[Install]
WantedBy=default.target
Afterwards we can enable & start the service with:
systemctl --user daemon-reload
systemctl --user enable --now toolbox_sshd
We should also add an entry to our SSH client config to make SSH’ing in the container easier:
Host toolbox
HostName localhost
Port 2222
StrictHostKeyChecking no
UserKnownHostsFile=/dev/null
We have to disable StrictHostKeyChecking and UserKnownHostsFile since the host key
of the container will change every time we regenerate the container.
Afterwards we can SSH into our container by installing the Remote - SSH extension
in VSCode:
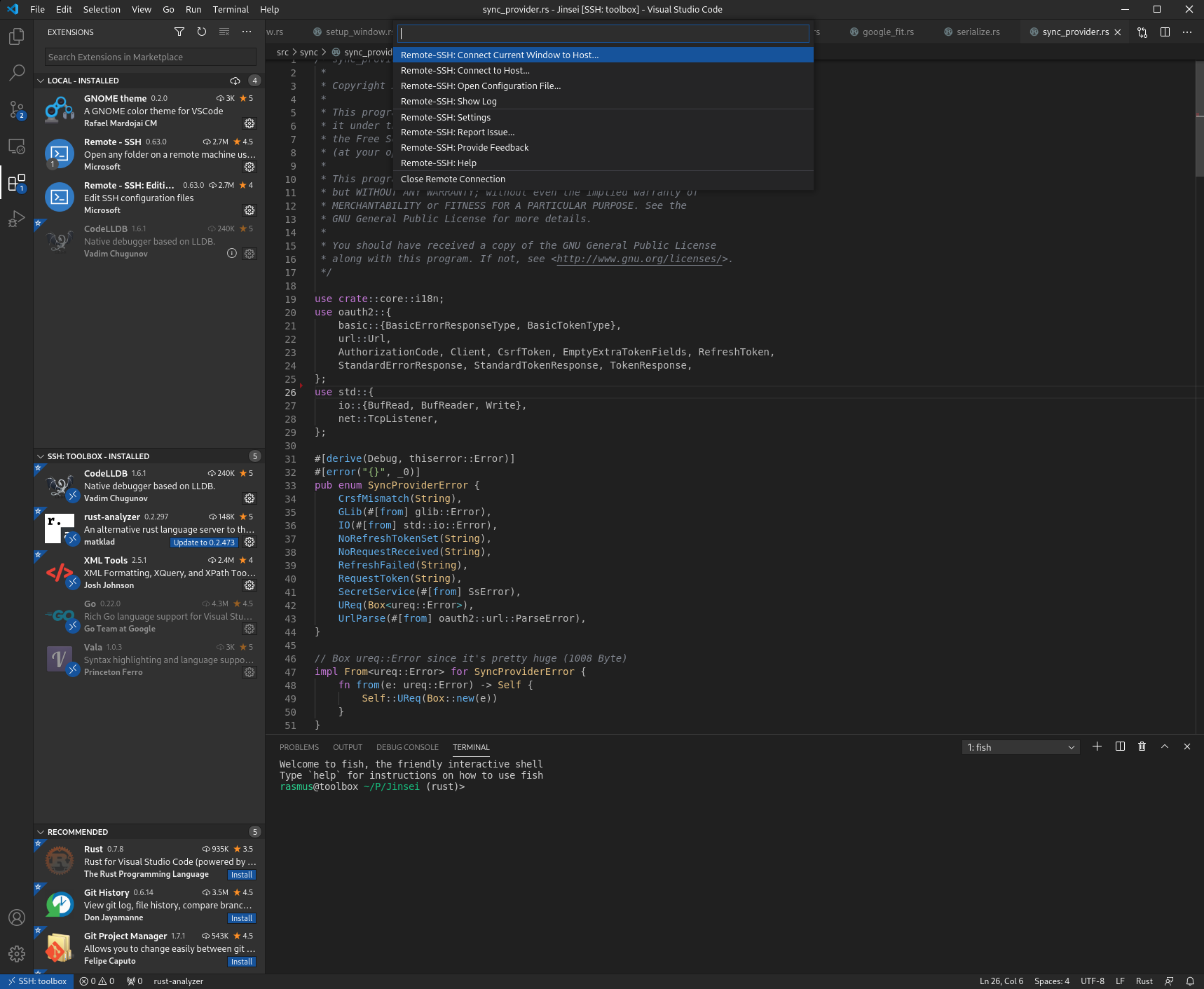
Launching X11/D-Bus Applications in VSCode
By default, you won’t be able to launch X11 or D-Bus applications in VSCode’s
integrated terminal when using the “Remote - SSH” extension. To fix this,
you have to set the DISPLAY and DBUS_SESSION_BUS_ADDRESS. The easiest way
to set these to the right values is to enter your toolbox via your normal terminal
(as in not via SSH) and doing echo $DISPLAY and echo $DBUS_SESSION_BUS_ADDRESS.
Afterwards add these values to your launch.json, for my project it looks like this:
{
"version": "0.2.0",
"configurations": [
{
"name": "(lldb) Launch",
"type": "lldb", // if you're not using the CodeLLDB extension for debugging but instead the C/C++ one, change this to cppdbg
"request": "launch",
"program": "${workspaceRoot}/build/src/dev.Cogitri.Health.Devel", // Change this to the path of your exe
"args": [],
"cwd": "${workspaceFolder}",
"env": {
"DISPLAY": ":0",
"DBUS_SESSION_BUS_ADDRESS": "unix:path=/run/user/1000/bus"
}
}
]
}
Afterwards launching applications via your debugger should just work.